This article shows how you can upload or paste your comic into a Google Slide.
You can include your Pixton Comic in a Google Slide by following these steps:
Option A: Pasting Each Slide Individually
1. Generate link to share comic.
2. Copy that link by clicking the 2 hollow rectangles next to it.
3. Open comic share link in a new tab.
4. Right Click on the image you'd like to copy first, and click Copy.
5. Open Google Slides.
6. Right Click and then click Paste.
Option B: Inserting the full comic at once.
1. Download your comic.
2. Open Google Slides.
3. Click Insert
4. Move your mouse over to Image.
5. Click Upload from Computer.
6. Select comic file and click Open.
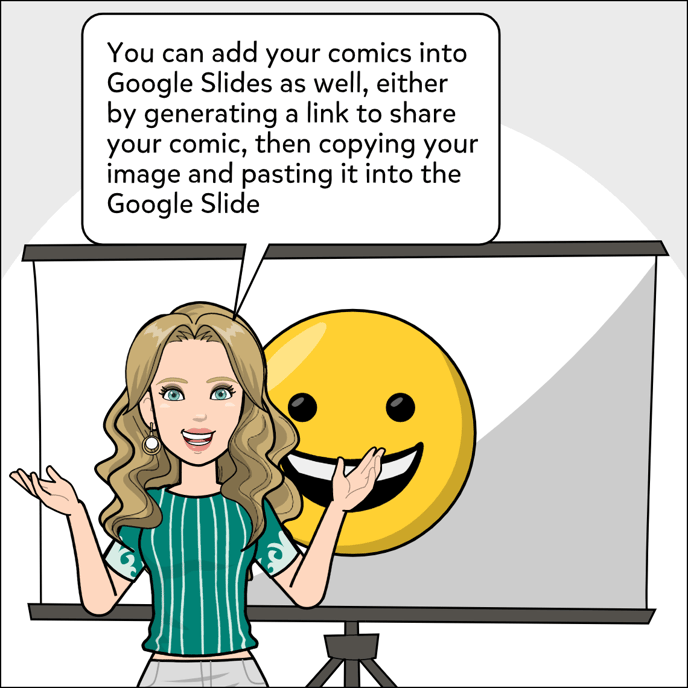
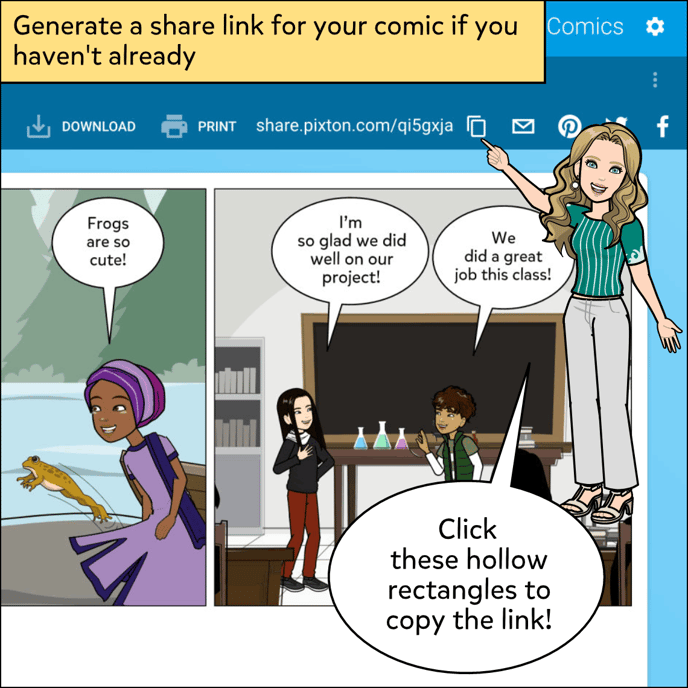
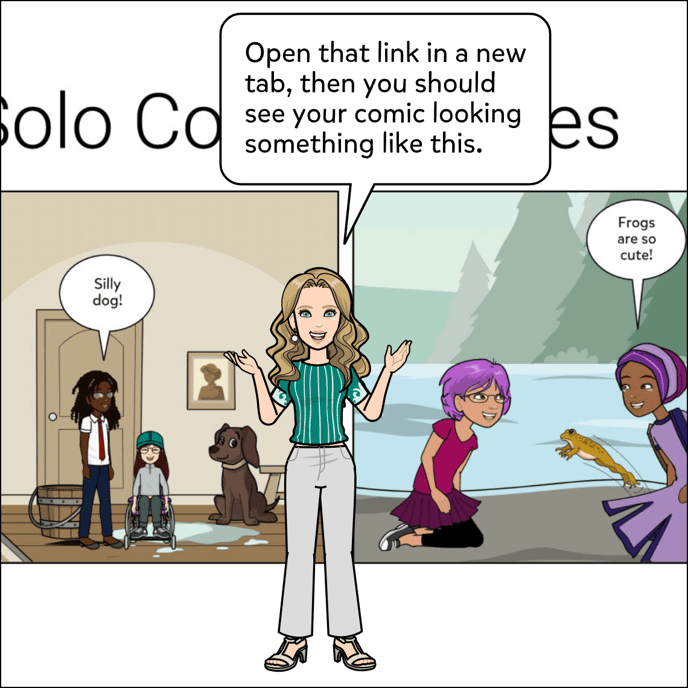
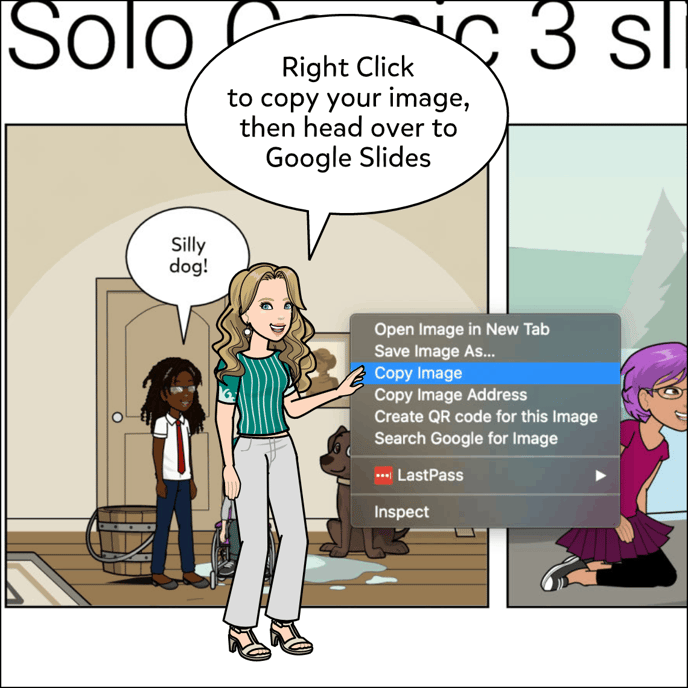
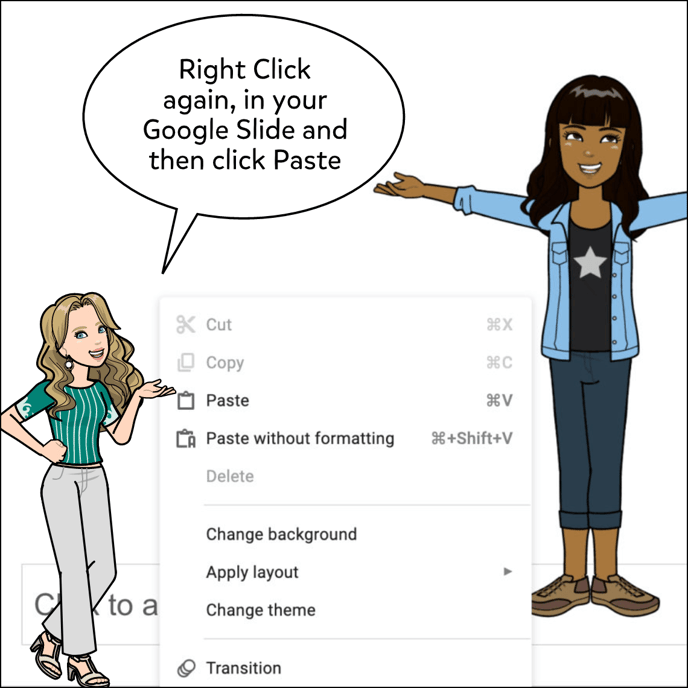
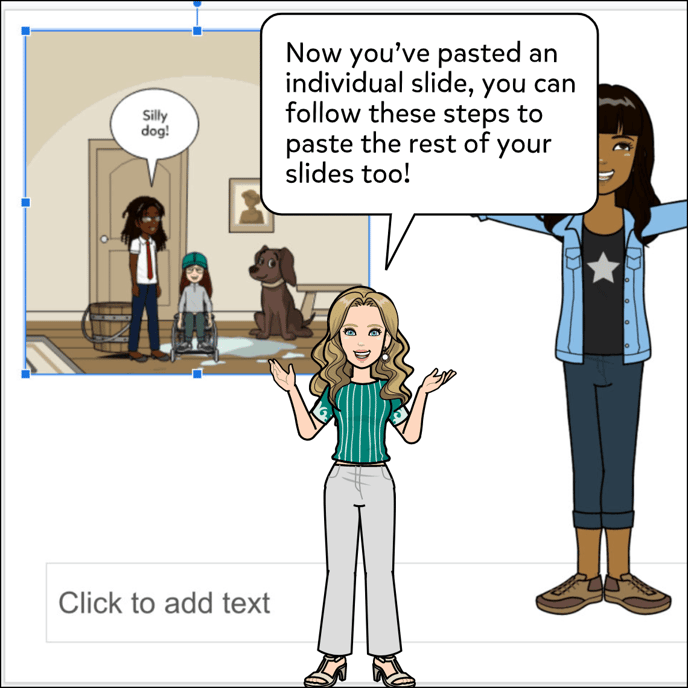
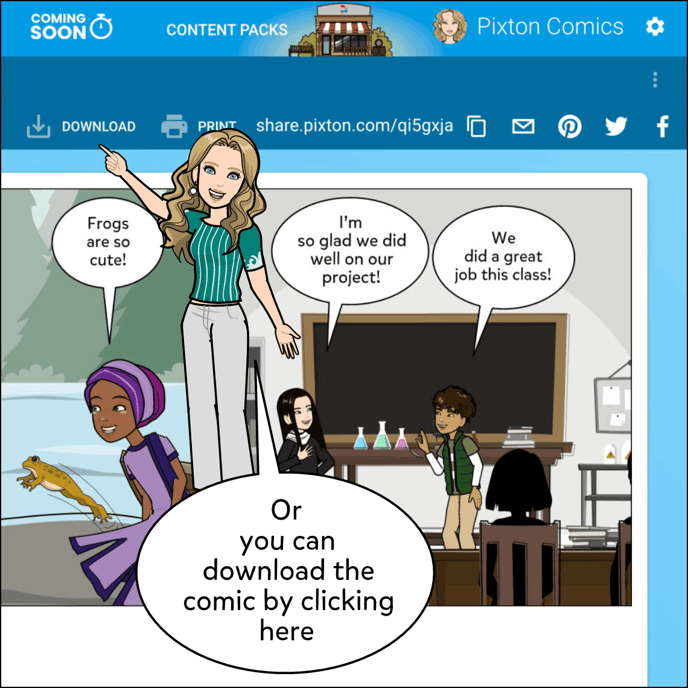
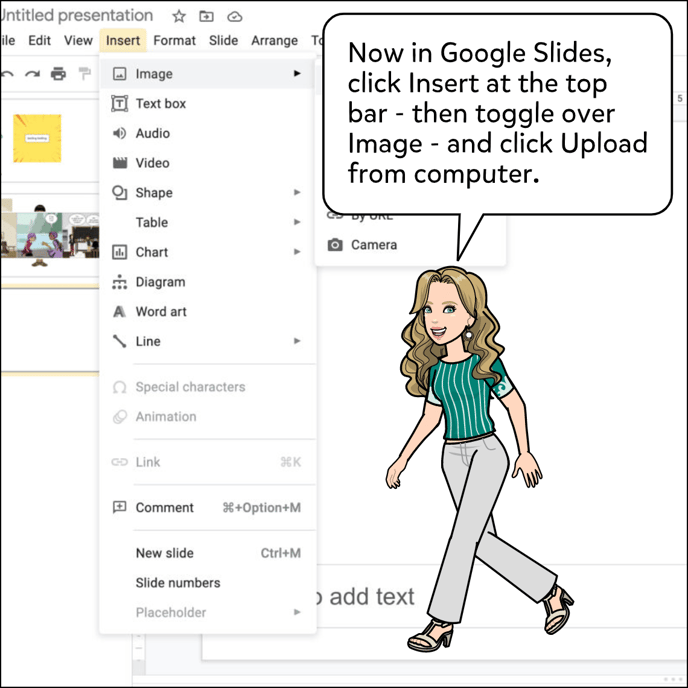
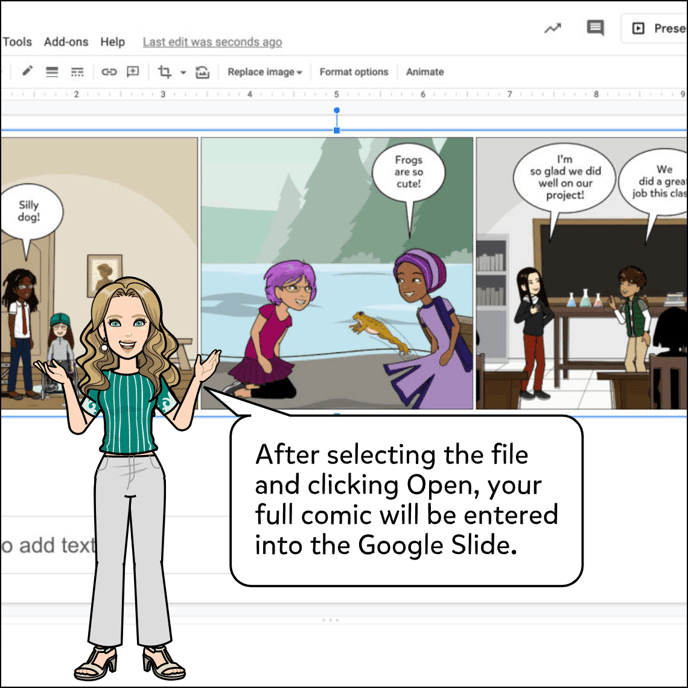
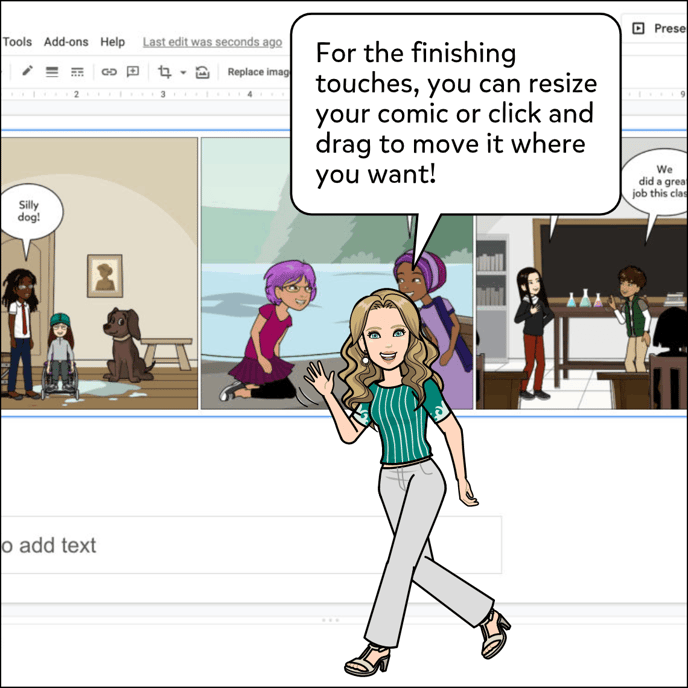
For more step by step instructions on downloading your comic or generating a share link, see this article.