How to use the Pixton add-on with Google Slides.
To Use the Pixton Comics Add-on in Google Slides:
1. Ensure the Add-on is installed, instructions below.
2. Open Add-on.
3. Create Character, or select Recent character.
4. Click and drag to move.
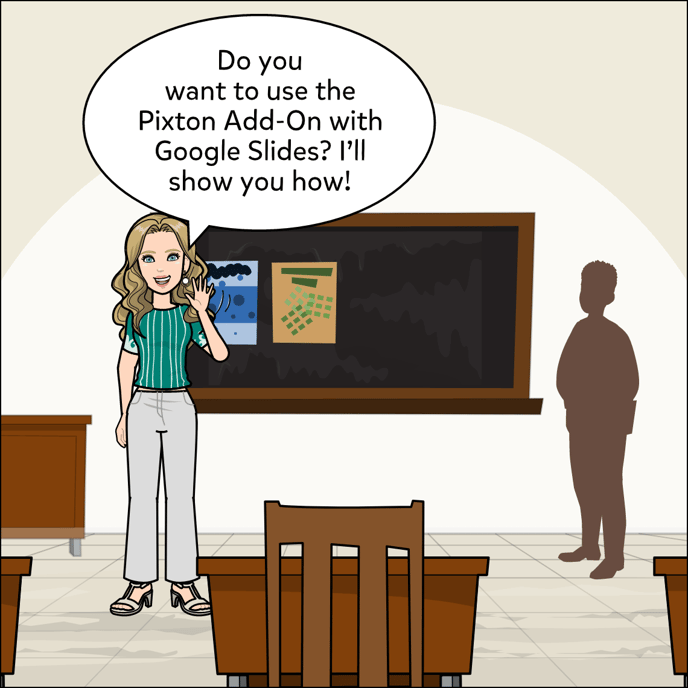
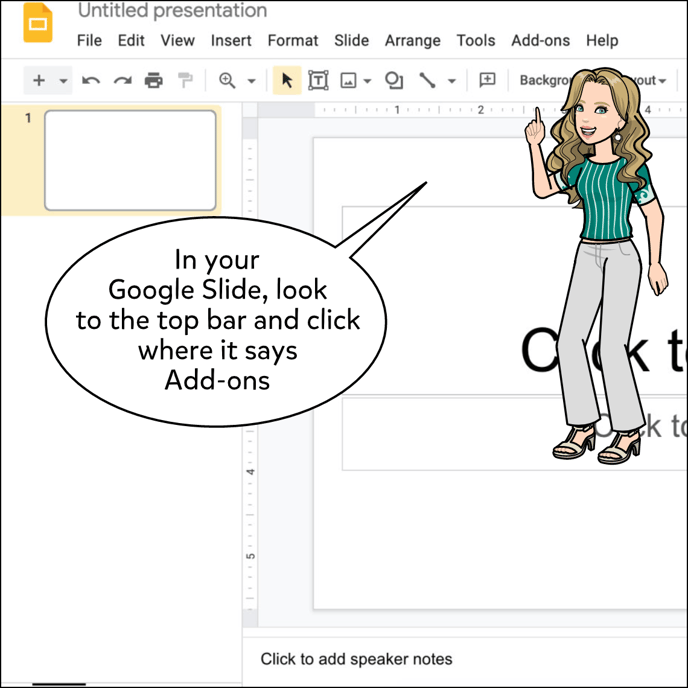
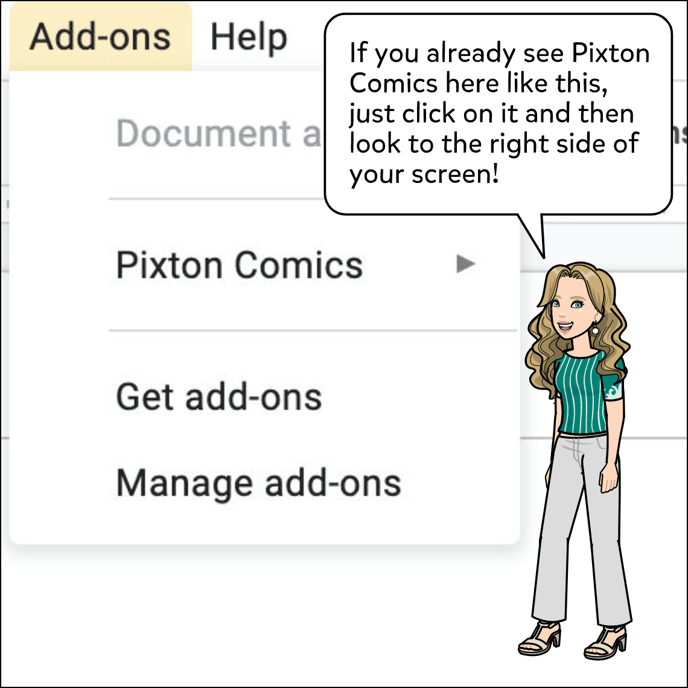
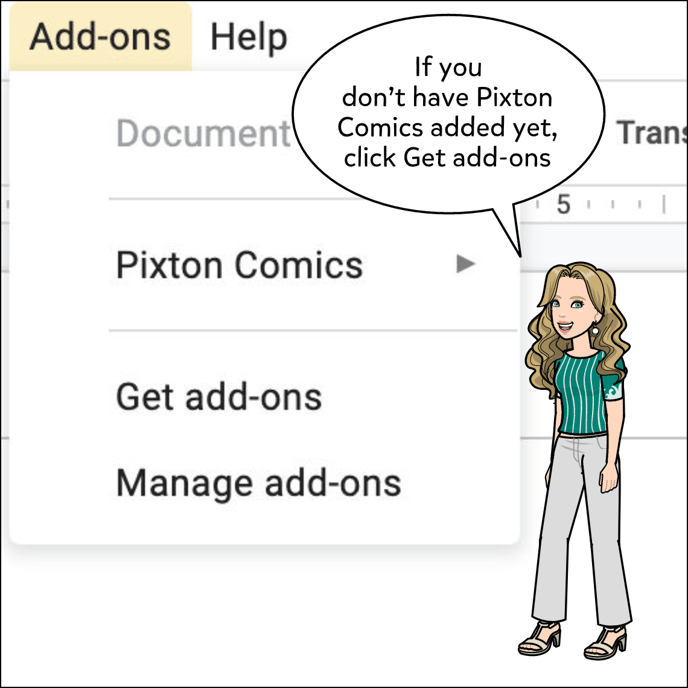
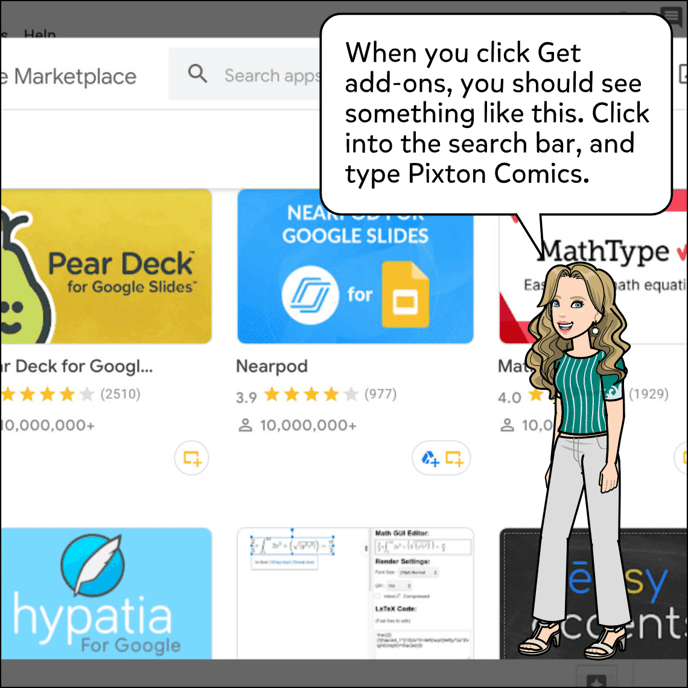
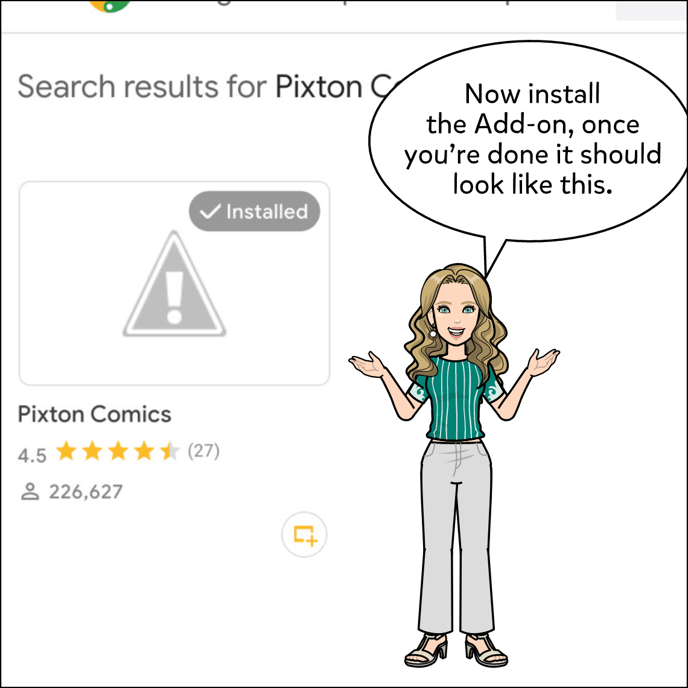
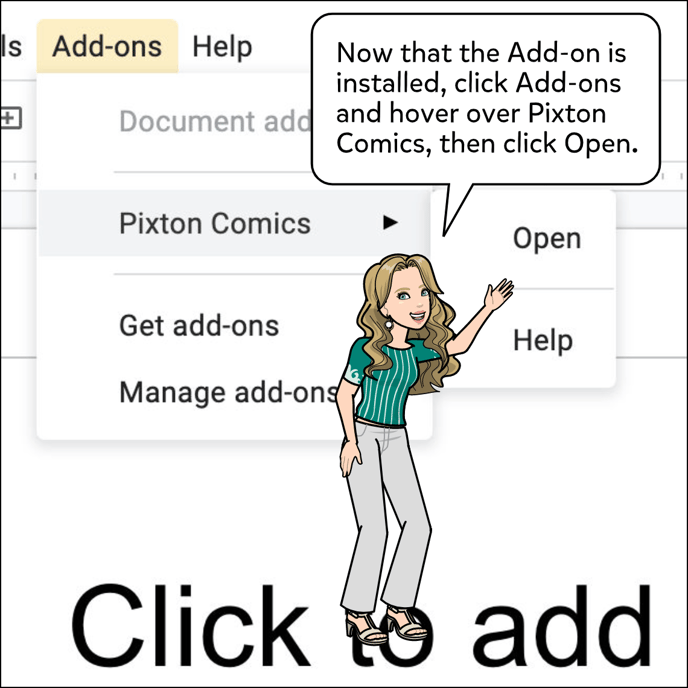
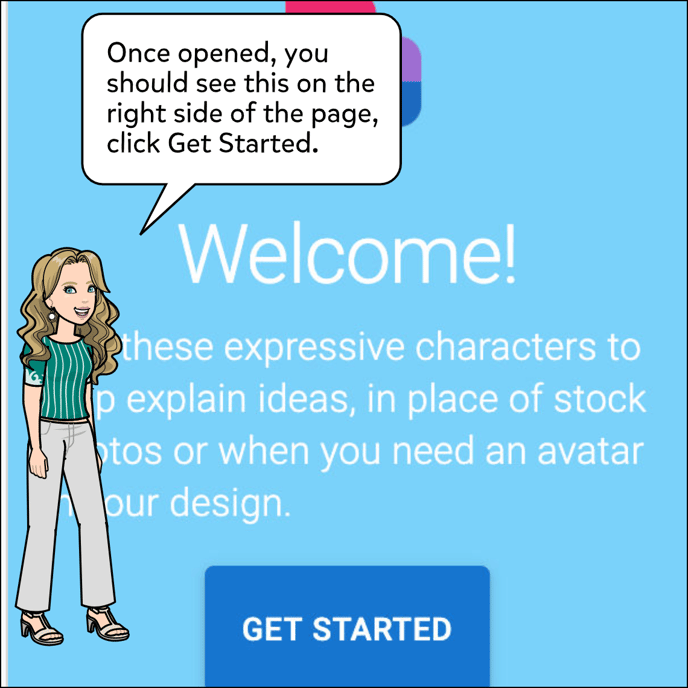
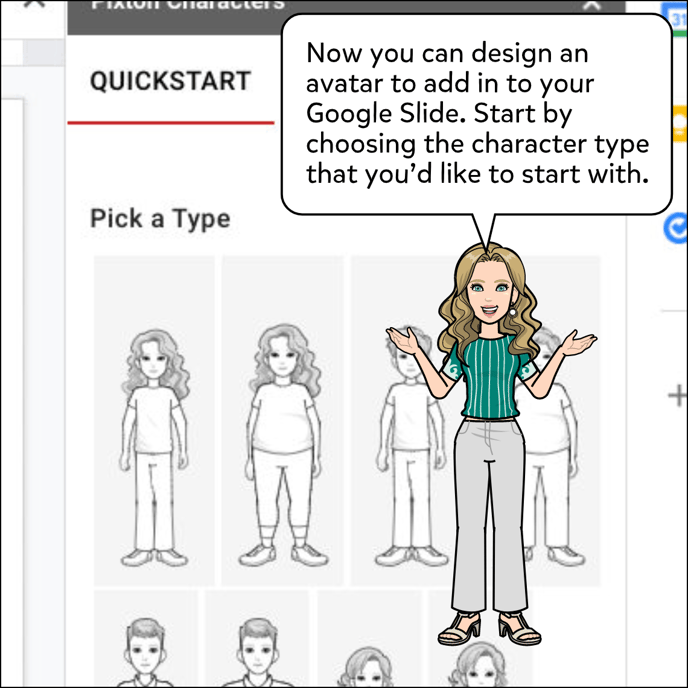
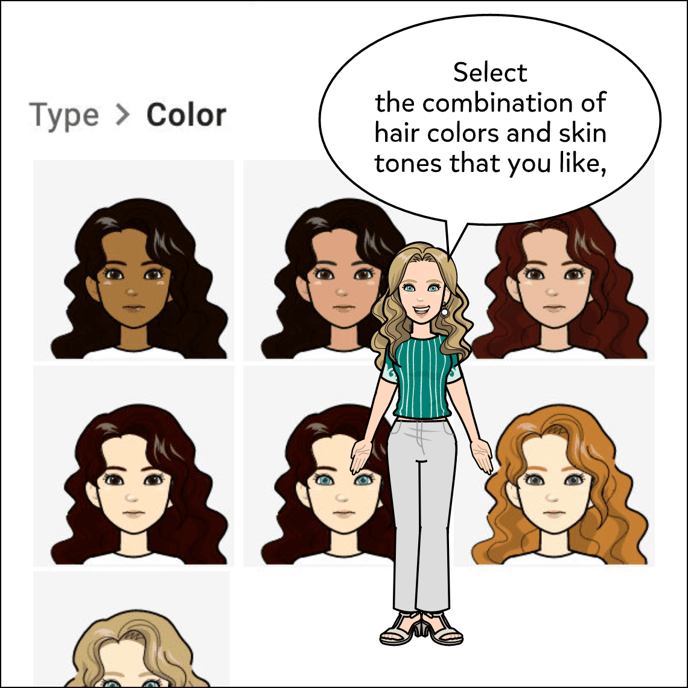
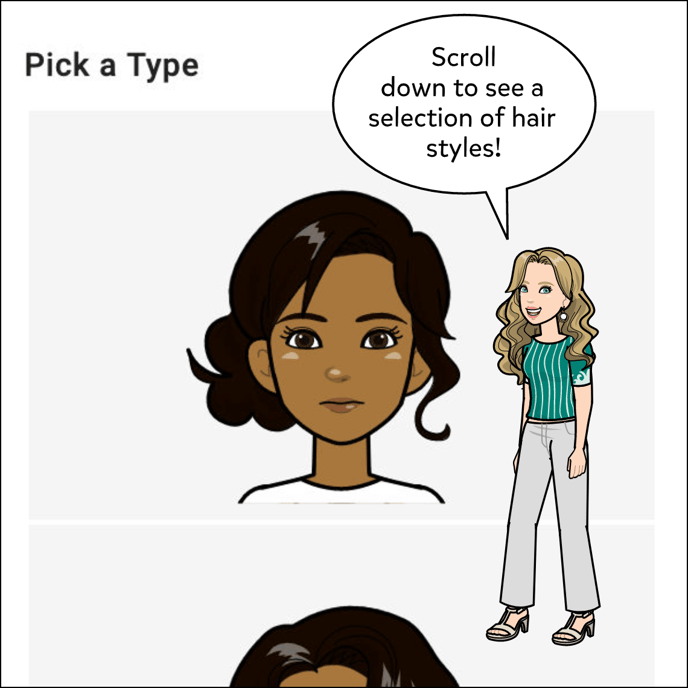
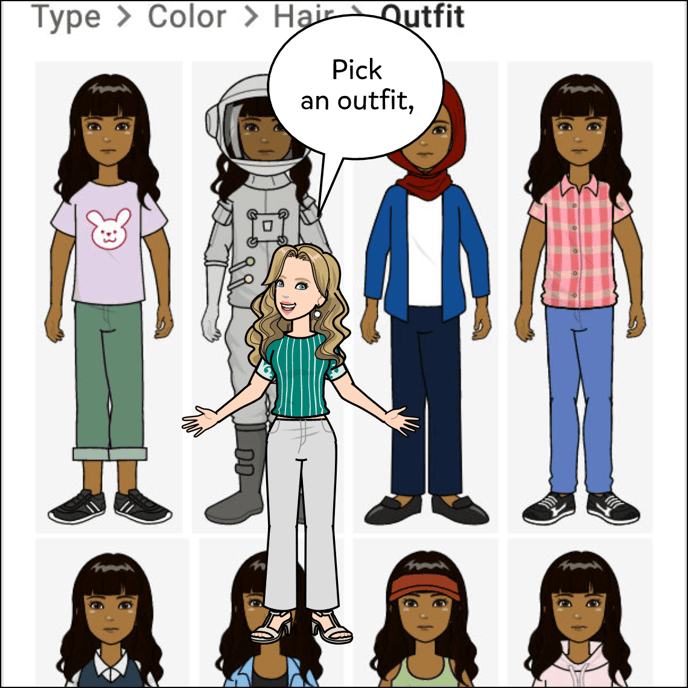
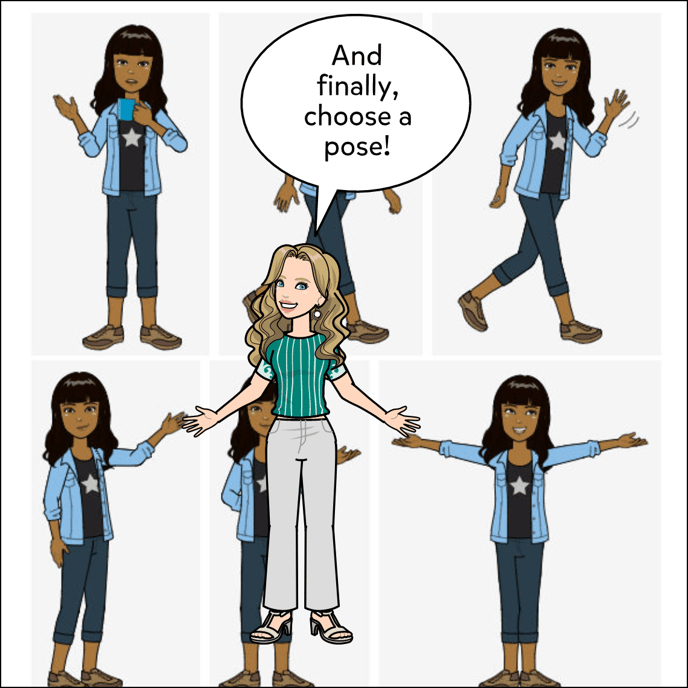
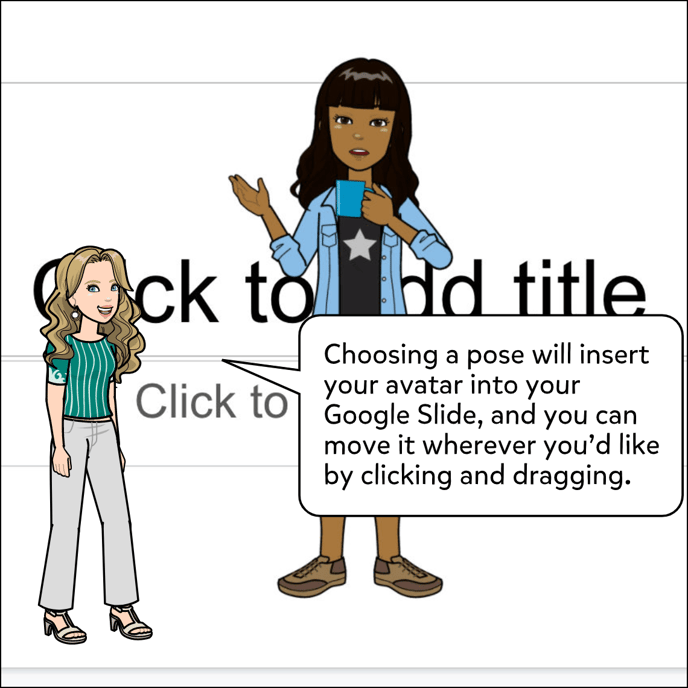
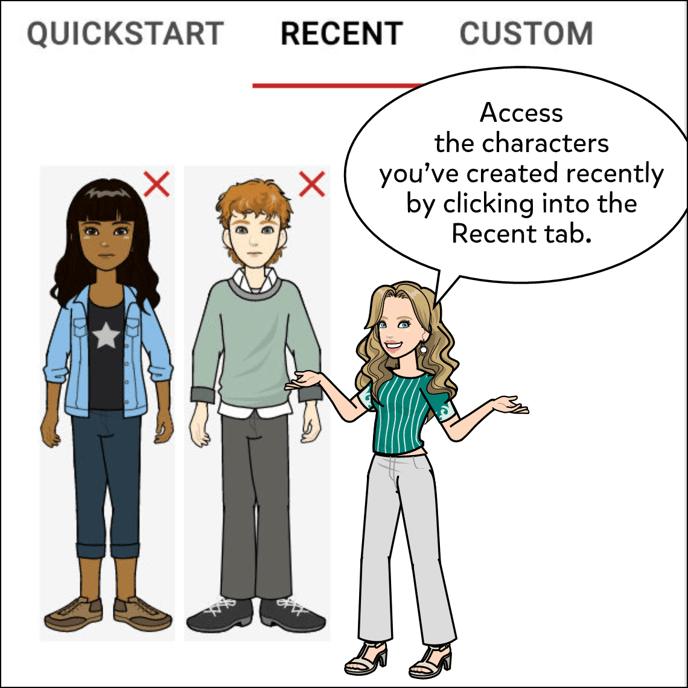
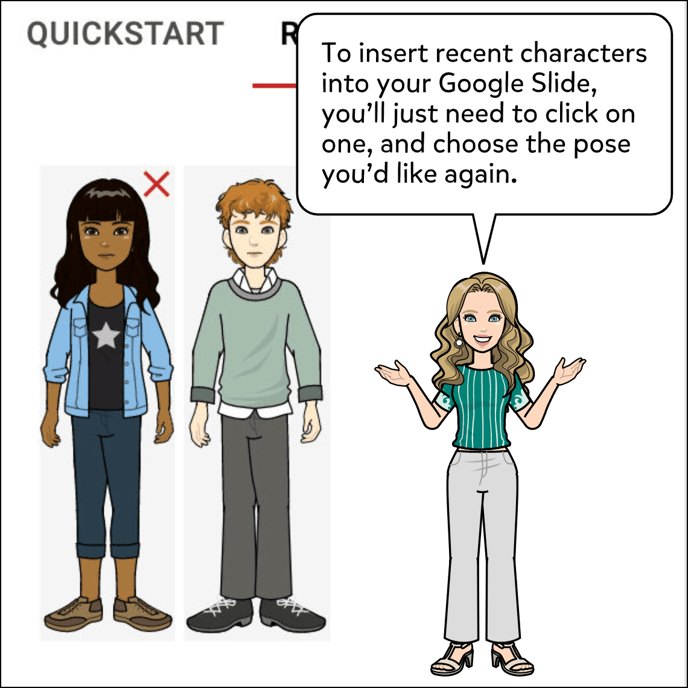
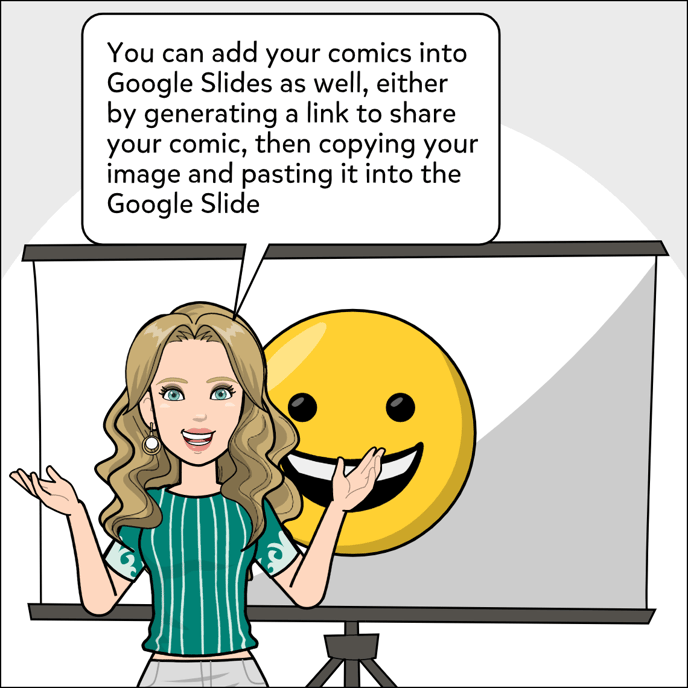
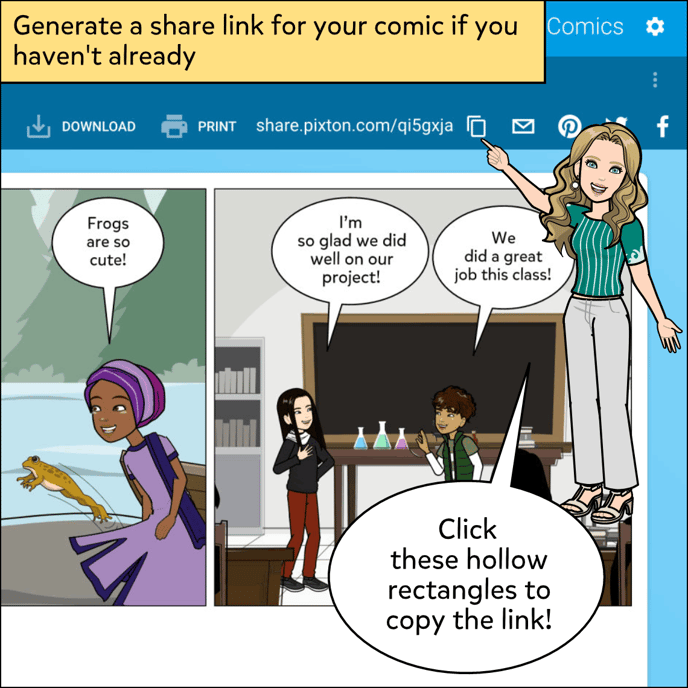
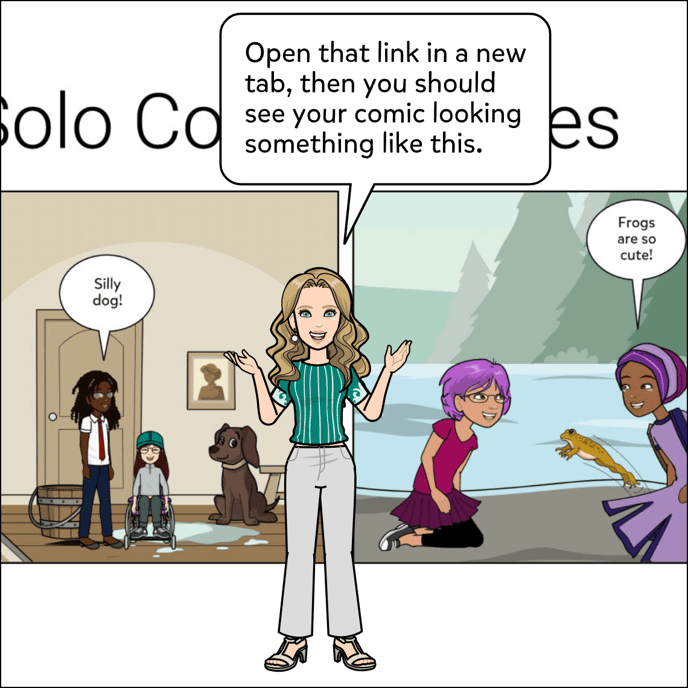
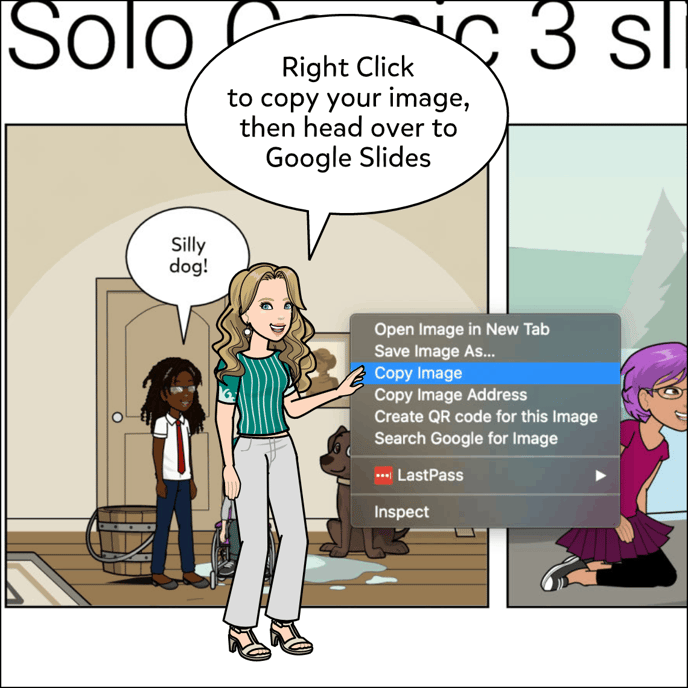
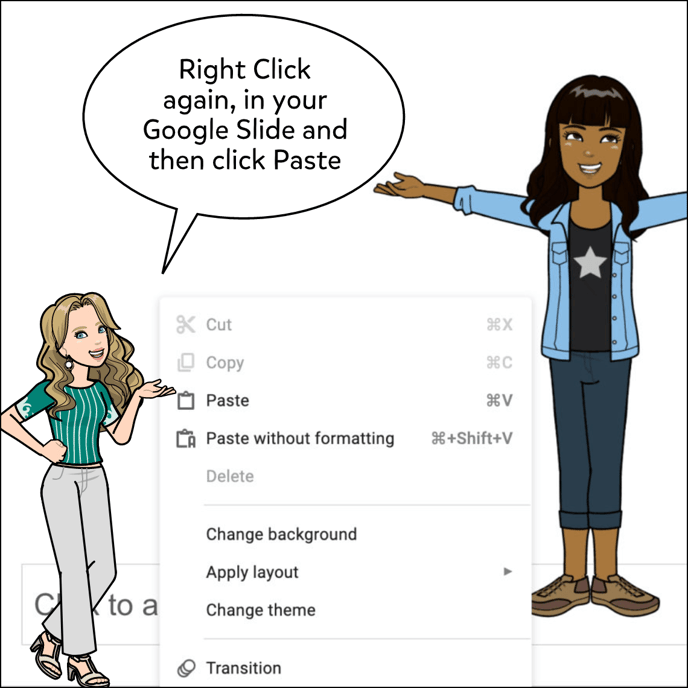
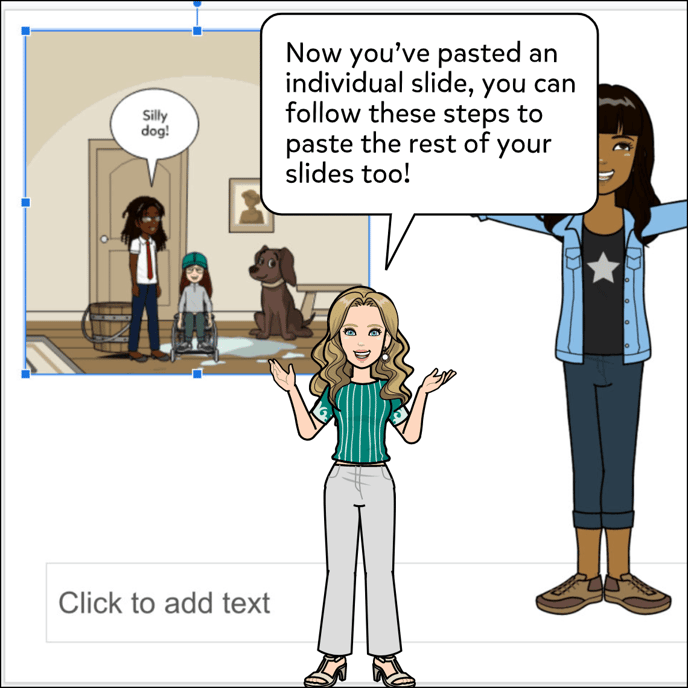
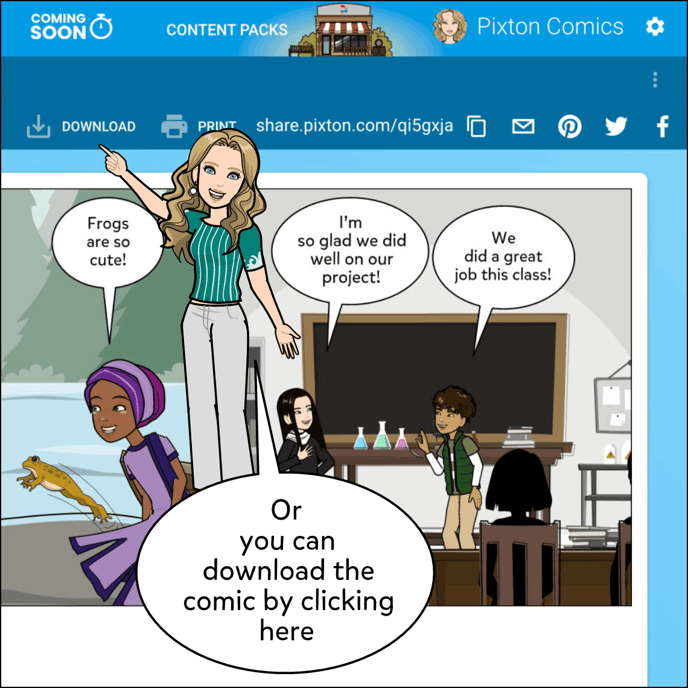
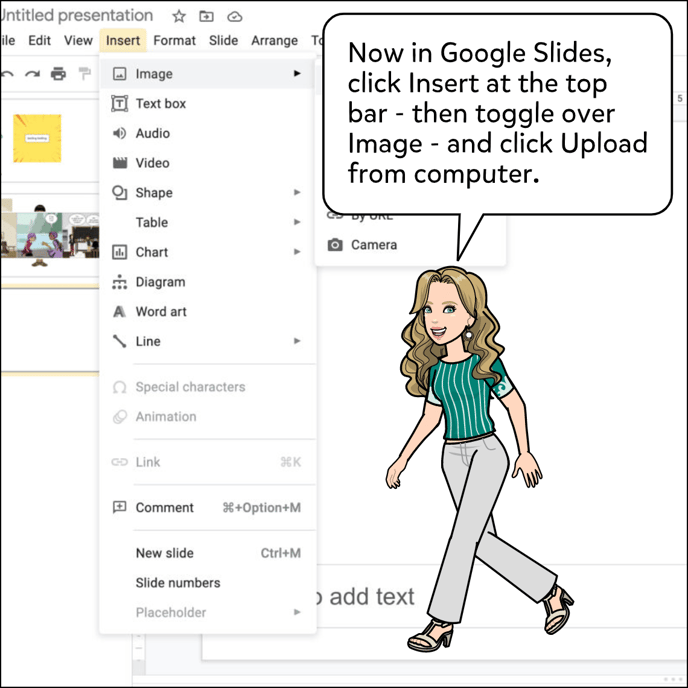
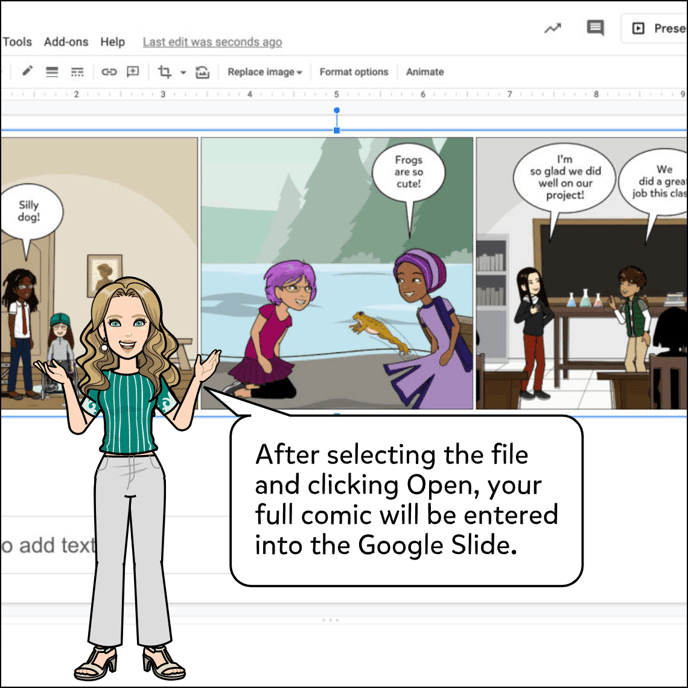
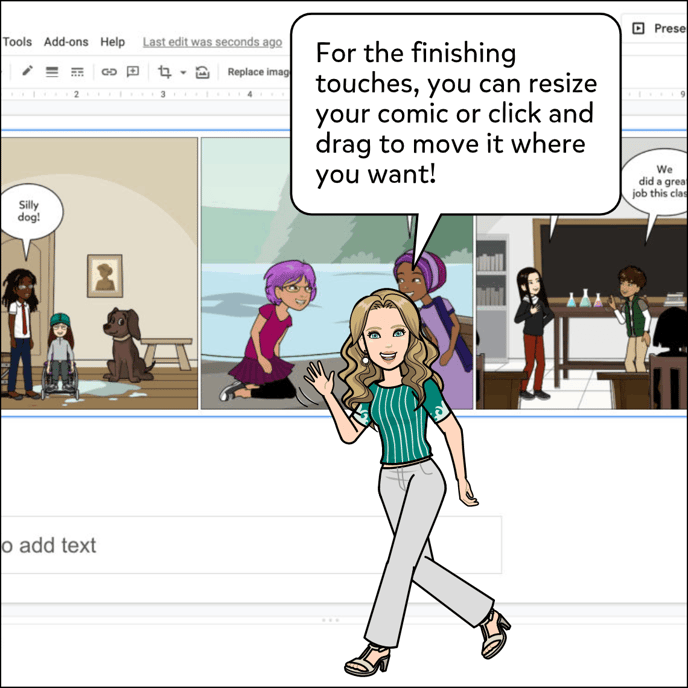
For more step by step instructions on downloading your comic or generating a share link, see this article.